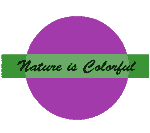Meta tags help search engines find your site. These are the most common for HTML 4 and XHTML, which you can copy and paste into your template:
<meta http-equiv="Content-Type" content="text/html; charset=iso-8859-1" /> <meta name="Keywords" content="" /> <meta name="Description" content="" /> <meta name="Author" content="" /> <meta name="Copyright" content="" /> <meta name="Rating" content="General" /> <meta http-equiv="expires" content="0" />
These are more common for HTML 5:
<meta charset="UTF-8" /> <meta name="Keywords" content="" /> <meta name="Description" content="" /> <meta name="Author" content="" />
Fill in your text between the quote marks.
If you don’t want search engines to find your site, then add these (or replace the others):
<meta name="Robots" content="noindex, nofollow, noarchive" />
OR
<meta http-equiv="pragma" content="nocache" />
Here is an example of complete meta descriptions for XHTML:
<meta name="Keywords" content="nw river tours, willamette river, willamette, osu, corvallis, oregon state university, boating, nordyke, hiking, nature photography, jet boat, north river boat, " />
<meta name="Description" content="Northwest and Willamette River Tours" />
<meta name="Author" content="PamVanLonden.com, CJ Nordyke, John Nordyke" />
<meta name="Copyright" content="2009" />
<meta name="Rating" content="General" />
<meta http-equiv="expires" content="0" />

 Examples of names of directories and the address a visitor would type. Also see the hard drive list illustration at the right:
Examples of names of directories and the address a visitor would type. Also see the hard drive list illustration at the right: Note: If you’re going to keep you site hidden—it’s private—then you can bury it within a class folder if you wish.
Note: If you’re going to keep you site hidden—it’s private—then you can bury it within a class folder if you wish. If you are using .php pages and dynamic content, add just one page for each section rather than a directory for each section.
If you are using .php pages and dynamic content, add just one page for each section rather than a directory for each section.